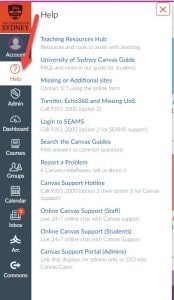
There are a wide array of new and existing support options for Canvas and it can be hard to know where to start. We have put together this post on how to access and use our support options to help you resolve your query as quickly as possible.
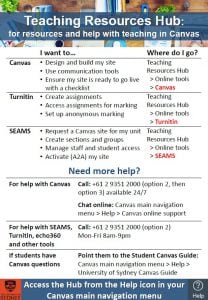
All of our support options and instructions on how to access them are available in the dark grey global navigation menu on the left side of the Canvas screen. No matter where you navigate inside Canvas or what page you are on, the help menu is always available. We’ve also put together a postcard sized self-triage guide to assist you in locating the best support option.
We have several DIY and active support options. The DIY approach is best used for queries when you know the name of the feature or tool or it is a common activity (e.g. setting up an assignment, or adding/removing tutors to your unit site). Sometimes you’re not sure what the function is called in Canvas or third party tool, which makes it difficult to search for answers; in that case we’d recommend accessing one of our active support options. Both are outlined below, with the in-house lines of support indicated in italics.
DIY support options
- Click around inside Canvas – it’s so intuitive that you might just work out the answer by giving it a go
- Search the Canvas Guides and Community forums – these house a wealth of knowledge curated by Canvas themselves and also posted by the thousands of Canvas users worldwide
- Look in the Educational Innovation Teaching Resources Hub – a one-stop shop for anything related to enterprise educational technology at Sydney
Active support options
- Call, email, or chat with Canvas corporate support 24/7 (for staff and students)
- Call or email the Educational Innovation or ICT helpdesks
- Talk to a colleague or Educational Designer in your faculty
- Attend an Educational Innovation training session on Canvas
Approaches to finding the right answer quickly
Keep these resources close
Sydney Teaching Resources Hub Official Canvas guides Self-help card
Approach it systematically
Unfortunately there is no one size fits all flowchart for helping you get to the support you need, but there are a few general principles and a pattern of use which can help you get answers in the shortest period of time.
- Start with checking the options and settings inside Canvas
- Often I find the solution I need or at least the name of the function I’m using. Being able to name the tool in the system is an important part of finding the answer you need.
- Use the appropriate DIY support option
- Use the official Canvas guides for Canvas-specific questions such as quiz setup or options on Canvas Pages
- Use the Teaching Resources Hub for the guides our Educational Innovation Team has put together for all of the in-house and 3rd party enterprise systems such as SEAMS, SRES, Echo360, Turnitin, etc.
- Ring or online chat or email for active support:
- Canvas only issues – ring or live online chat with the 24/7 Canvas support line – the details are in the help menu outlined above.
- All other educational technology support – ring or email the ICT or Educational Innovation helpdesks
Example
I want to set different due dates for a Canvas assignment by tutorial group (it is an image submission from students, so there is no need to use Turnitin).
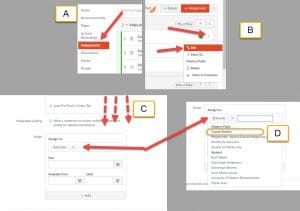 Following the pattern from above, I am able to quickly identify what I need and how to get the correct support.
Following the pattern from above, I am able to quickly identify what I need and how to get the correct support.
- I probably need to change some settings for the assignment, so I clicked into the ‘Assignment Settings’ for my image submission assignment (A-B in the figure).
- Scrolling down, I find a box for due dates called ‘Assign to’ (C). Clicking the top box which says ‘Everyone’, it opens up some options (D).
- My tutorial groups are not there, I can only select ‘Everyone’, ‘Course Section’, or ‘Student’ (D).
- This probably means that I need something called a ‘Course Section’, because I don’t want to allocate different due dates to everyone nor individual students.
- Checking my self-help postcard, I find that there is a ‘Create Sections and Groups’ option under ‘SEAMS’
- I can now:
- go the DIY route and use the Teaching Resources Hub where you’ll find our Sydney-specific guides on the topic, or
- use active support by ringing the ICT helpdesk for SEAMS help. They will likely put you through to our Educational Innovation helpdesk for assistance in setting up Sections or Groups in SEAMS.





