Since 23 March when the University officially moved all teaching to “online”, we have collectively embraced Zoom as our new and sometimes unwieldy teaching assistant. We have battled some of the teething issues (“Your host is in another meeting”) and continue to patiently wait for our recordings to emerge from the cloud.
As global usage of Zoom skyrockets, last week saw the emergence of Zoombombing as our latest challenge. This is where uninvited participants share unsavoury content or otherwise interrupt the flow of your Zoom class. The tips below will help you reduce those moments of flustered uncertainty.
Tip 1: Only allow ‘authenticated’ people
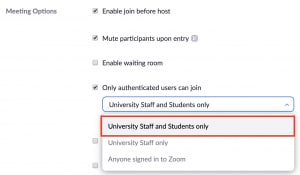
The University’s Zoom accounts are now enabled to restrict access to staff and students. This means that once you have set up your teaching sessions in Canvas, you can go to your meetings list on Zoom’s website and lock the session to be accessible to only to those who have an account associated with their University emails. Soon you will be able to enable this same setting within the Canvas interface.
Once this setting is enabled, your students will be able to join your Zoom sessions but external people will not. As before, ask your students to access the Zoom link in Canvas to find their teaching sessions. They may need to log in (‘authenticate’) to the Zoom app on their device as well.
Using Zoom, some teachers are inviting industry professionals to share their experiences, or mock clients to give students clinical practice. To continue allowing external participants, you can either use the password option (see tip 2 below) and not choose authentication here, or add external participants’ email domain names to the whitelist – see how.
Tip 2: Set a password for your Zoom sessions
This is an easily added option, but you will need to make sure that (1) you distribute the password to the right people and (2) all your students can find the password (the correct one) when it comes to class time. Considering that our students are likely to have dozens of Zoom sessions each week for different units, it’s possible that setting a password may introduce a logistical barrier, resulting in students missing class and you receiving extra emails. See how to set a password for a Zoom session. Remember, if you have enabled tip 1, you can check who has accessed your Zoom session due to the authentication step – see how.
Tip 3: Try the waiting room
The Zoom waiting room feature means that anyone joining your Zoom session will be held in a ‘waiting room’, and you need to ‘admit’ every person into your session one by one. The waiting room is great if (1) you have a dedicated helper who can admit people while you are teaching, or (2) you are only expecting a few people and can manage admitting each one individually. The waiting room will be difficult with large classes – just imagine standing in front of your class and stopping to acknowledge every single person who wanders in late. Also, if someone drops out, they will need to be re-admitted from the waiting room once they reconnect. For more information, have a look at this article by Zoom.
Tip 4: Take charge of screen annotations
Some of us have observed that students have amused themselves during Zoom classes by scribbling on the shared screen. This is a function inside Zoom called ‘annotate’. This function itself is quite a useful way to collaborate with your students or draw some of your thoughts and ideas. However, it can leave one somewhat flustered if the annotations are appearing unexpectedly. Tip 4 is, therefore, to disable participants’ annotations when you start teaching. We recommend you review our article “Help, somebody, is drawing on my screen while I’m teaching in Zoom!” as we have a number of other steps you can take to prevent annotations being a source of confusion.
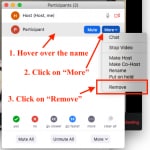
Tip 5: Know how to remove people
If all else fails, you can always remove participants from a Zoom session with a few clicks.
Tell me more!
As we continue to learn about effective ways to use Zoom in teaching, we continue to update and publish Knowledge Base articles specially written to help you use Zoom as your assistant. Our goal is to provide you with information relevant to teaching and to help you make your own decision about what is appropriate in your own teaching context.
If you need help or advice using Zoom for your teaching, please visit our dedicated Canvas site for Supporting Off-Campus Teaching, book a training session or consultation with educational designers around the University.





