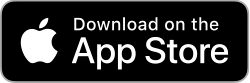iWitnessed
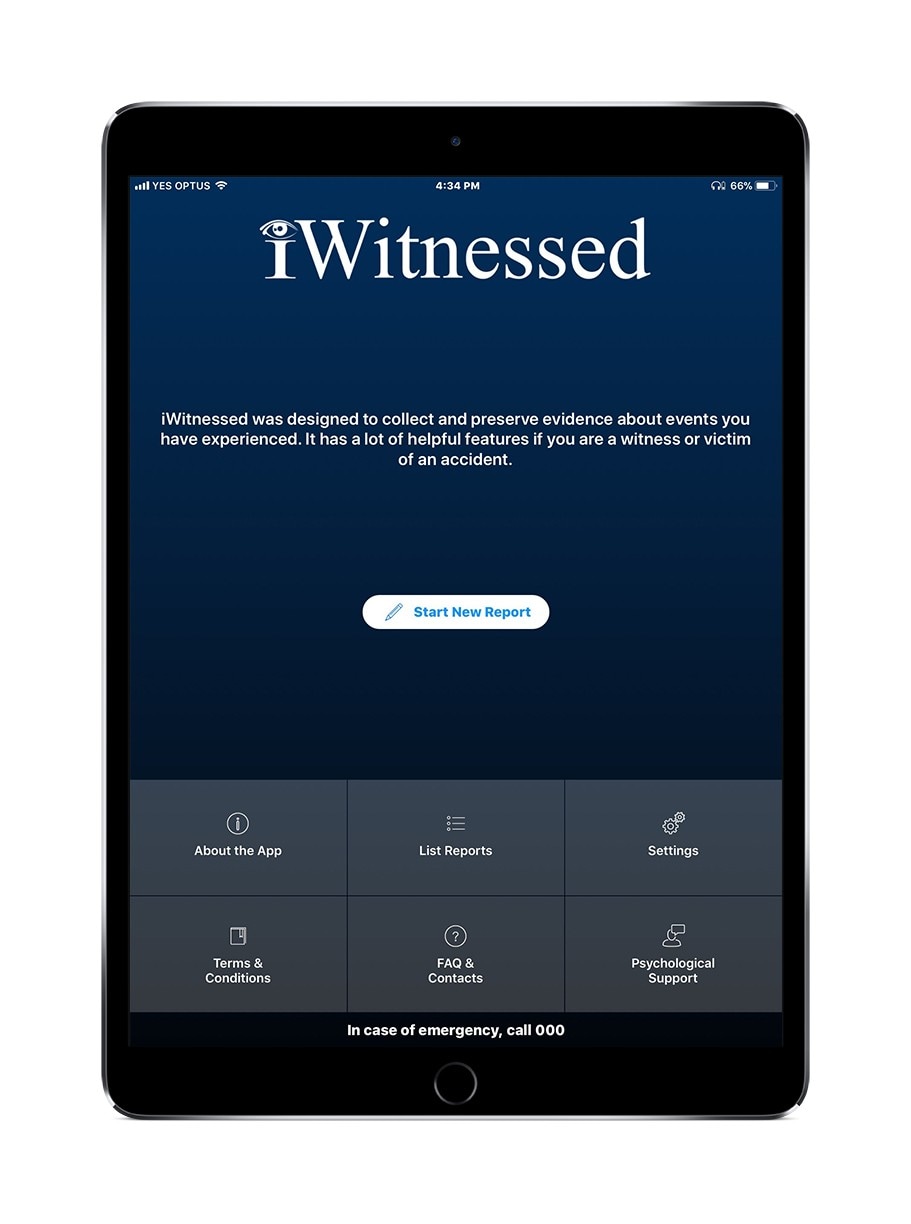
Features
iWitnessed was designed to help collect and preserve evidence about events you have experienced. It has a lot of useful features to help witnesses and victims of an incident:
- iWitnessed has been designed by Psychological scientists who are experts in eyewitness memory and police interviewing.
- iWitnessed uses a guided recall procedure that has been designed to maximise the value of the information recorded while also helping protect your memory of the event.
- iWitnessed can be used for any type of event, ranging from traffic accidents to terrorism. It can also be used to document both one-off and recurring events.
- You can enter information as text or record your spoken responses if you prefer. You can add images such as photographs (e.g., of people, places or injuries) or screenshots (e.g. of text messages, social media or emails).
- If you are online and give approval, each entry is ‘stamped’ with the date, time, and GPS location.
- If you are concerned about security you can choose to protect your entries with a PIN code.
- The information is stored on your device until you choose to send it to someone by email.
- iWitnessed provides direct links to support services and information about the psychological effects of trauma.
Please note that:
- If you are in any immediate danger you should call for emergency assistance;
- iWitnessed has been designed to help you remember details of an event and provide a complete account of what happened. The information you record is not transmitted to the police and is not a police report. However, if you choose you can make this information available to the police.
- The information stored in this app could be requested by third parties for use in legal proceedings; and
- The information stored in this app could be required by police and used in evidence.
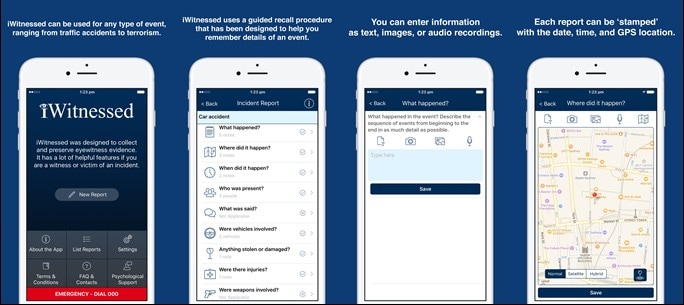
Support
Frequently asked questions
If you used a PIN when you recorded the details of an event, then you must use the same PIN to access those details. If you enter a different PIN you will be able to access iWitnessed, but you will not see any details you previously recorded. It’s important to remember your PIN. There is no way to retrieve a PIN or the information connected to it, if you have forgotten it.
There are two ways to add photos to your report:
1) You can click on the camera icon to take a photo, or
2) You can click on the images icon to access photos that you have taken previously that are stored in your gallery. If you are concerned about the security of your photos, you should remember to delete them from your gallery after you have added them to your iWitnessed report.
- Android phones/tablets: You can take screenshots on phones running Android 4.0 or later. On most Android phones, simply hold down the Sleep/wake button and the volume-down button simultaneously until your screen flashes. Once you have taken the screenshot, you can add it to your iWitnessed report by clicking on the images icon to access your gallery. If you are concerned about the security of your report, you should remember to delete the screenshots from your gallery after you have added them to your iWitnessed report.
- iPhones/iPads: Press and hold the Sleep/Wake button on the top or side of your device and then immediately press and release the Home button. Once you have taken the screenshot, you can add it to your iWitnessed report by clicking on the images icon to access your gallery. If you are concerned about the security of your report, you should remember to delete the screenshots from your gallery after you have added them to your iWitnessed report.
You can click on the microphone icon to start recording audio.
To protect your data, there is no way to retrieve a PIN or the information connected to it. It’s important to remember your PIN.
- Android phones/tablets: Go to “List Reports” and then hold down on the report that you would like to delete. The option should come up to delete the report.
- iPhones/iPads: Go to “List Reports” and then swipe left on the report that would like to delete. The option should come up to delete the report.