Related links
Using your UniKey and password, you can log in to University systems to do things like check your email, access resources for your course, check when your library loan is due and vary your enrolment.
You will find links to our University systems on the Student website homepage. These include:
Get more information on other student IT services.
Your UniKey is a unique ID and password that will give you access to systems and resources at the University. It will have the format: abcd1234.
Your UniKey is emailed to you after you accept your offer and enrolment has opened for your course.You will have it for the duration of your candidature as a student at the University. As your UniKey is provided to you for access to study related resources, it will expire when you stop studying or during a break in your studies. Find out more about UniKey expiry.
Remember to keep your UniKey details safe, as it allows access to your information and is necessary to complete tasks related to your study.
You can change your UniKey password online. See password management below for more information.
MFA (Multi-factor Authentication) is a security measure to confirm your identity when you try to sign into any system. For example, a password is one kind of factor. MFA requires two or more proofs of your identity such as:
The University has partnered with Okta to provide Multi-factor Authentication (MFA) when accessing University applications. The Okta Verify app allows you to securely access your university applications through a 2-step verification process. You will need to download this app to activate your MFA.
It is a simple and easy process to set up your MFA and should take approximately 5-10 minutes. Before you set up your MFA, you will need internet access on your computer, laptop or tablet. You will also need a compatible smartphone (or any mobile device) with data connection, a secondary email address, and a mobile number, to complete your password management self-service set up.
Carefully read and follow the instructions on the set up MFA page guide to activate your MFA. As part of the MFA set up, you will need to download the Okta Verify app on your smartphone. The app is free and available from Google Play or the App Store, depending on your device. If Google Play is unavailable on your smartphone or in your country, follow the instructions in our guide for Android. If your phone does not support Okta Verify or you have other issues, read our troubleshooting guide.
You can find more information on how to get started with Okta.
You will need to use MFA to access University applications. During the MFA verification process, you can select 'Do not challenge me on this device again', and you won't be asked to verify unless it’s:
Be aware, our MFA solution is adaptive and as such you may be prompted to verify unexpectedly at other times if it considers that a risk-based event has occurred.
A single sign-on (SSO) screen will be displayed across university applications. This means that you will use your Unikey and password, and no longer need to remember and maintain different passwords for applications. Once you sign in with your Unikey and password, you will receive an Okta Verify push notification on your mobile device as well.
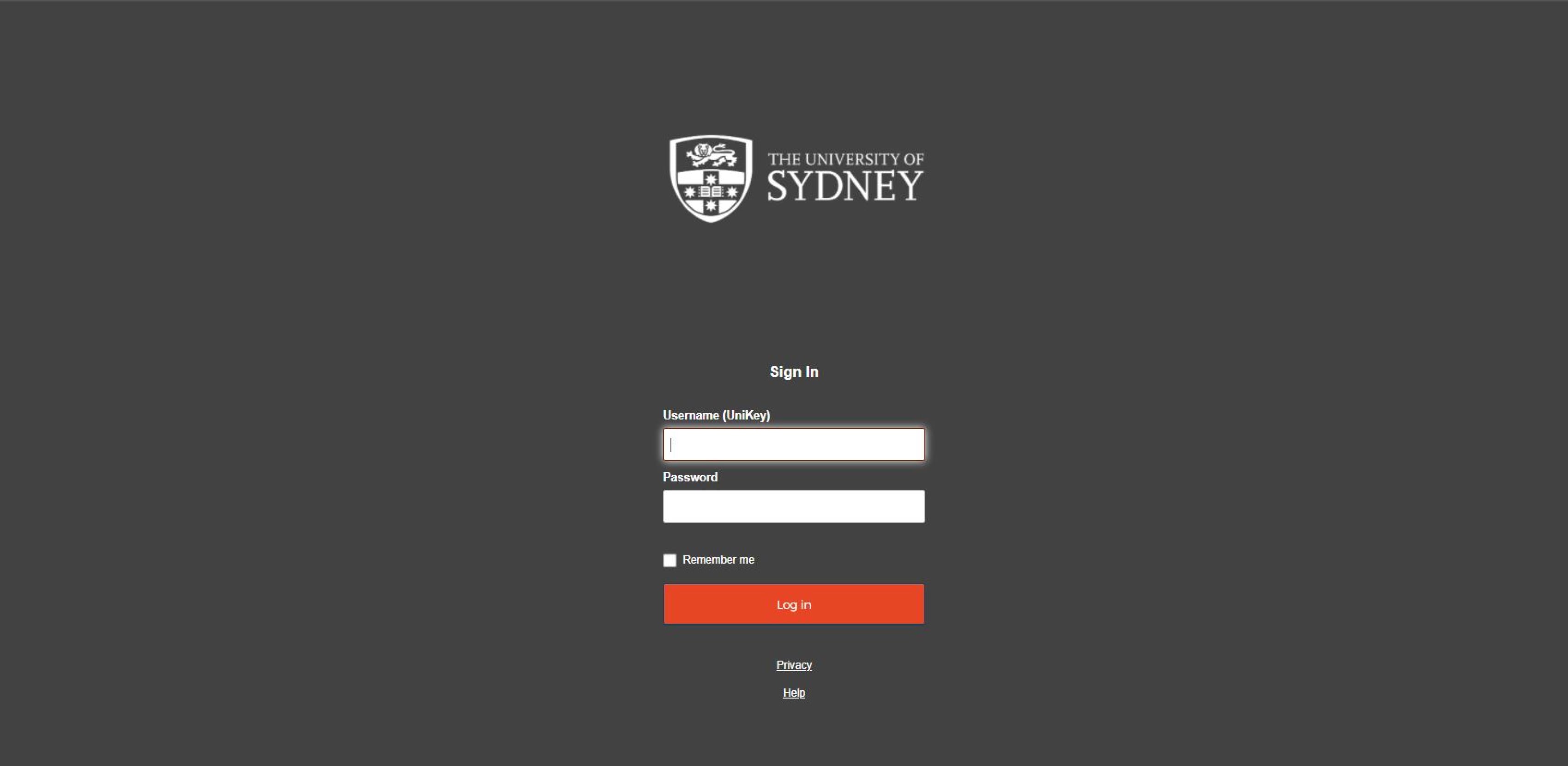
The new single sign-on screen
If it’s your first time signing into the new single sign-on page and you’ve forgotten your password you can easily reset your password online by clicking on the “Forgot Password".
The “Forgotten Password” feature will only be successful if the password recovery is setup. It is important that you set up your recovery options as it enables you to reset your password anywhere and anytime. Setting up your password recovery options is crucial and the steps to set them up are addressed in the “Password Management” section below.
Alternatively, you may contact the Shared Services Centre on 1800 SYD UNI (1800 793 864) or +61 2 8627 1444 (option 4 for ICT) or email ict.support@sydney.edu.au.
When your first log in to a University application, you will be prompted to set up password management self-service by selecting a security question and either providing a secondary email or mobile phone number. It is strongly recommended that you configure all three of these password recovery options.
Once setup, follow the guide to use password management to either change your password or recover access should you forget your password or lock your account.
Be aware, you may contact the Shared Services Centre for forgotten password assistance.
If you have forgotten your password, you can change, recover, reset or unlock your password with the Okta Password Management Service. Passwords are now automatically synced across devices when changing your password.
If you have any questions or issues about multi-factor authentication, check out the Frequently Asked Questions page for Okta Verify.
Alternatively, you may contact the Shared Services Centre on 1800 SYD UNI (1800 793 864) or +61 2 8627 1444 (option 4 for ICT) or email ict.support@sydney.edu.au. More detail about the personal information collected by the University can be found on the MFA privacy collection notice.
Various android phones may have different menu configurations, so you will need to check your phone’s instructions, or call us.
If you do not own a compatible smartphone, you may request a physical security token (YubiKey) when the MFA option becomes available to you. Request a YubiKey via the dedicated MFA support team at the Shared Service Centre on 9351 2000 (select ICT and then Okta Multi-Factor Authentication from the options presented). They will help you with selecting an alternative authenticator, explain the conditions of use and required approval with each request.
Make sure your device is running the latest version of your Operating System, 13 (iOS) or 7 (Android) and above.
Google Authenticator is an alternative option that supports older operating versions, version 7.0 (iOS) or 4.4 (Android) or above. Request Google Authenticator as your primary authenticator via the dedicated MFA support team at the Shared Service Centre on 9351 2000 (select ICT and then Okta Multi-Factor Authentication from the options presented). They will help you with selecting an alternative authenticator and explain the conditions of use.
We have developed a guide to assist you in downloading the Okta Verify app for MFA in China where Google Play is unavailable. Read our download Okta Verify for Android (China) guide.
Where your smartphone operating system cannot support Okta Verify, you may be able to use Google Authenticator as your primary factor in place of Okta. You will need to contact the Shared Services Centre on 1800 SYD UNI (1800 793 864) or +61 2 8627 1444 (option 4 for ICT) or email ict.support@sydney.edu.au and request that Google Authenticator be your primary factor before your MFA can be enabled. Find out more on how to make Google Authenticator your primary factor.
For a full list of FAQs and answers around troubleshooting issues, visit the Services portal.
You will need to update your password for other apps (such as Canvas) or where it has been stored by your browser. You will be prompted to enter your UniKey and new password to log in again.
If you have recorded your mobile number and personal email address in Sydney Student, you can reset your UniKey password online.
Alternatively, phone us or visit a staffed learning hub on campus. You will need to bring photo ID.
For help with password management, you can read our how to use password management self-service.
Generally, your UniKey will expire on your conferral date.
If you’re coming up to graduation and your UniKey has expired, we ensure that your UniKey is reactivated in time so that you can still access University systems such as Sydney Student to RSVP to your graduation invitation.
The majority of University systems are readily accessible once you are connected to the internet, however Endnote or other faculty-based file share systems are only accessible by connecting to the University’s Virtual Private Network (VPN). Log in to connect to the VPN. For everything else you will not need to connect to the VPN.
Your Student Identification Number (SID) is a unique nine-digit number that identifies you as a student at the University. If you’ve forgotten your SID, you can find it in Sydney Student. Go to ‘My details’ and then ‘Personal details’. Alternatively you will also find your SID on your physical student card.

Your feedback has been sent.
Sorry there was a problem sending your feedback. Please try again
