Related links
You can access a personalised timetable at the start of each semester with the location, time and duration of all your tutorials, lectures and labs.
Enter your class preferences before timetables are released. This step is optional; in most cases you'll still be allocated to classes even if you don't enter preferences.
Access your timetable in Sydney Timetable once it's released.
You'll be able to review and adjust your timetable up until the end of Week 2 of semester.
Once your timetable is available, log in to Sydney Timetable and select the ‘Timetable’ tab. You can view your timetable in grid view or list view, print a hard-copy, and sync it with your calendar.
Read more about the key features of Sydney Timetable and watch our video.
Some units won't appear on your timetable.
For example, many OLE units are delivered online for you to take at your own pace. If you don't see an OLE unit on your timetable, check the unit outline to see how it's delivered. Check the weekly schedule section to see if there are any attendance requirements.
Some units managed locally by your faculty or school also won't appear. These include:
Check your unit of study Canvas page once it's available to find out more. You can also contact your unit of study coordinator (listed in the unit of study descriptions in your handbook).
| Event or deadline | Date |
|---|---|
| Students can preview proposed timetables for Semester 1 in Sydney Timetable | 18 December 2024 |
| Students can enter preferences for Semester 1 timetables (preferences open at 9am and close at 11.59pm) |
17 January 2025 to 22 January 2025 |
| Semester 1 timetables are available in Sydney Timetable | 28 January 2025 |
| Students can review and adjust their Semester 1 timetable in Sydney Timetable from 9am |
28 January 2025 to 9 March 2025 |
To see a calendar view of key dates for each session, visit the key dates page.

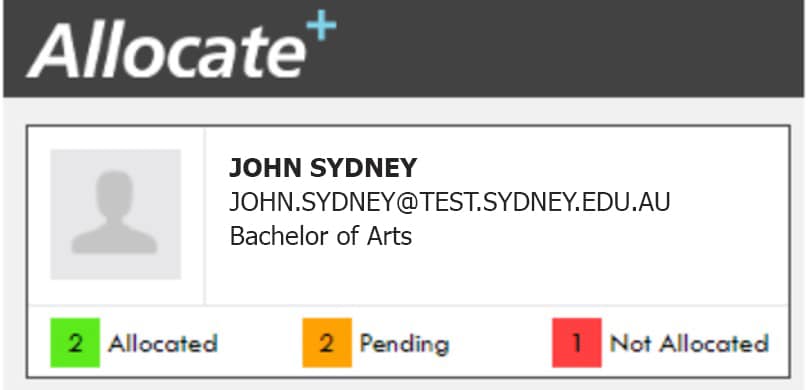
A summary of your current enrolment details, including all your activity allocations, is in the top left-hand corner of the homepage.
Your current enrolment details are shown in the ‘Enrolment’ box. Each unit of study will show different ‘activities’, which are included in the subject. Examples of activities include lectures, tutorials, workshops and laboratories.
Select an activity to see the list of all the available classes. Additional details such as the class venue and time will also appear.
If you want to see the available classes for a unit of study you’re not enrolled in, you will need to use the search bar to find the unit.
Click the blue icon next to each of your enrolled units for more information about the unit.
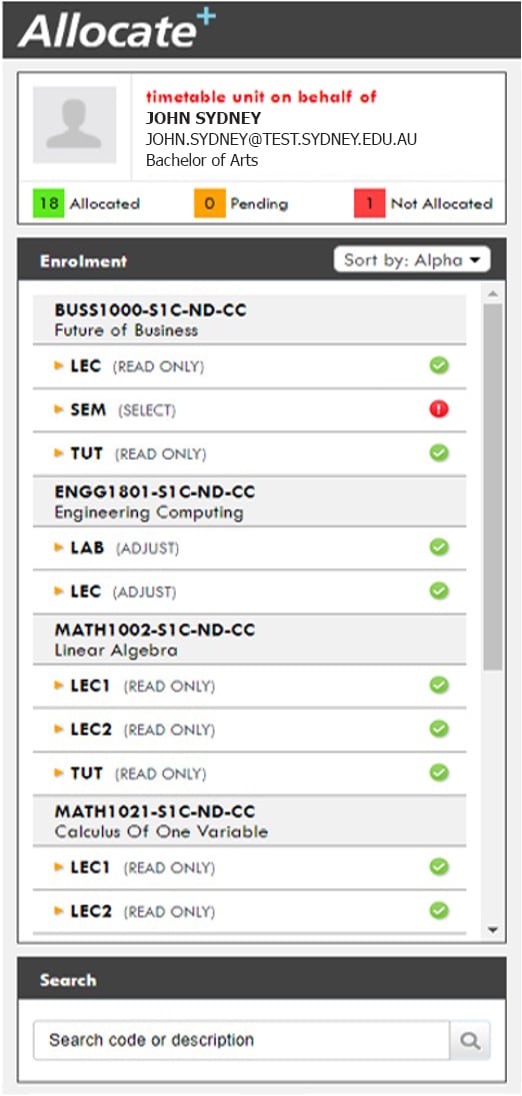
A status appears in brackets next to each activity in the ‘Enrolment’ box. This tells you about your allocations and any actions to take.
The statuses are:
If you see 'Select', it means this activity doesn't clash with another class, and you can select it during the review and adjust period.
A read-only unit means you can't enter preferences or adjust classes. For example, this may occur if you’re studying pharmacy, veterinary science, dentistry, or some project units, and you have a specific timetable you’ll need to follow.
Once the deadline to review and adjust your timetable has passed, all units will be read-only.
If a unit is only offered as a single class and there aren’t alternative options for it, we'll allocate you to that class and you'll see the message ‘single option only’.
Please contact Inclusion and Disability Services before the start of each semester if you’d like help arranging adjustments or access for your timetable. If you are affected by long-term circumstances, such as a recurring medical condition, we encourage you to register with Inclusion and Disability Services. By registering you will gain access to the adjustments and services to support you to succeed in your studies.
In your timetable you can also click on the venue hyperlink to access information on the accessibility of each venue, including details on accessible equipment, hearing augmentation/visual impairment support and building features such as wheelchair accessible entrances, bathrooms and lifts available.
If you’re having problems viewing your timetable, there are a few things to check.
Once timetables are available, if you can’t see one of your units in Sydney Timetable there are a few things to check.
Your OLE unit will only appear on your timetable if it has scheduled classes.
Your feedback has been sent.
Sorry there was a problem sending your feedback. Please try again
